便利な操作やよくあるご質問です。お問い合わせの前にご覧ください。
切り抜きを最初からやり直すには
ツールバーの[最初に戻す]  をクリックします。
をクリックします。
画像の一部分だけを切り抜き前の状態に戻すには
[範囲を切取]パネルで、元に戻したい部分を選択状態にし、[復元]  をクリックします。
をクリックします。
- 範囲の選択方法については、「指定した範囲を切り抜く」を参照してください。
画像表示を拡大縮小するには
拡大表示すると、細かな切り抜き作業ができて便利です。
ツールバーの[拡大縮小]  をクリックするか、右隣の▼をクリックして倍率を指定します。
をクリックするか、右隣の▼をクリックして倍率を指定します。
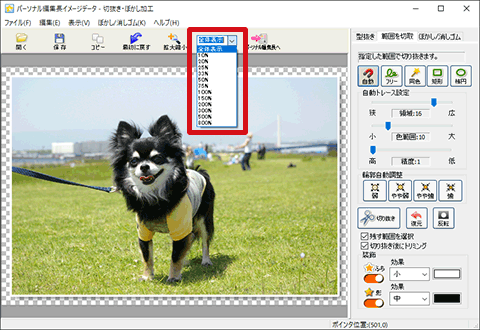
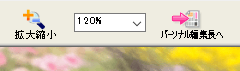
表示したい倍率を直接数値で指定することもできます。
- ホイールがついているマウスの場合は、【Ctrl】キーを押しながらホイールを回しても表示倍率を変更できます。
 を右クリックすると縮小されます。
を右クリックすると縮小されます。
選択した部分の画像を他のソフトで使いたいときは
-
範囲を選択後、ツールバーの[コピー]
 をクリックします。
をクリックします。 -
使用したいソフトを起動し、[貼り付け]を実行します。
※貼り付けの操作はソフトにより異なります。詳しくは、お使いのソフトのマニュアルやヘルプをご参照ください。
画像読み込み時に確認画面が表示されたら
画像を読み込んだときに、次のような確認画面が表示されることがあります。
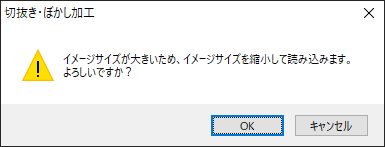
[キャンセル]をクリックすると、画像切り抜きツールを終了して、パーソナル編集長の画面に戻ります。
切抜き・ぼかし加工では、スムーズに操作できるように読み込める画像サイズの上限を設定しています。
1,024ピクセル以上の画像を読み込むには、環境設定で[読み込み画像サイズ制限]を変更します。
-
切抜き・ぼかし加工の[ファイル]-[環境設定]をクリックします。
-
[読み込み画像サイズ制限]に、読み込みたい画像サイズを入力します。
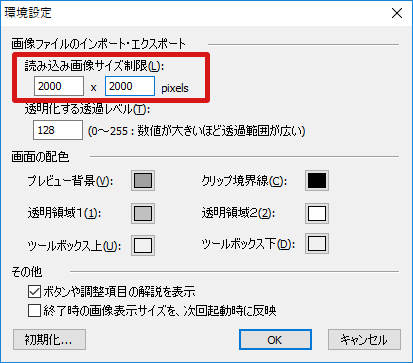
-
[OK]をクリックします。
画面の設定を変更するには(環境設定)
[ファイル]-[環境設定]をクリックして表示される[環境設定]ダイアログで、画面表示のさまざまな変更ができます。

画像ファイルのインポート・エクスポート
読み込み画像サイズ制限:
読み込める画像サイズの上限を指定します。
上限のサイズを大きくするほど大きなサイズの画像が読み込めますが、お使いの環境によっては動作が遅くなる場合がありますのでご注意ください。
透明化する透過レベル:
半透明の画像を読み込んだときに、どの程度の透明度よりうすい部分を透明とみなすかを指定します。
0に近くなるほど、透明とみなす範囲が広くなり、少しの半透明状態でも透過されるようになります。
画面の配色
画面の各部分の色を変更できます。

その他
ボタンや表示項目の解説を表示:
チェックマークを付けると、マウスポインタで指したボタンの機能説明がパネル上に表示されます。
終了時の表示サイズを、次回起動時に反映:
チェックマークを付けると、切抜き・ぼかし加工を次回も同じウィンドウサイズで開くことができます。
[初期化]をクリックします。

