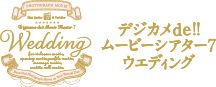エフェクトブロックを追加するには
-
 [エフェクト]タブをクリックします。
[エフェクト]タブをクリックします。エフェクト演出タイプが表示されます。
-
左側の演出タイプから、演出タイプをクリックします。
演出タイプは、下記のように分類されています。
基本エフェクト ズームやタイトルボードなど、自由に組み合わせて使うための基本的な演出です。 シネマ 映画にあるようなインパクトのある演出です。 ナチュラル 自然素材をモチーフとした優しい演出です。 ウエディング ウエディングシーンに最適な華やかな演出です。
※「ウエディング」は、「デジカメde!!ムービーシアター7Wedding」にのみ収録されています。イメージクリップ インパクトのある洗練された演出です。 フォトギャラリー 写真そのものを、じっくりと上品に映し出す演出です。 デコラティブ 飾りを多用した明るく楽しい演出です。 ダイジェスト たくさんの写真を短時間で表示する演出です。 シンプル 写真そのものを生かしたシンプルな演出です。 演出タイプを選択すると、右側にエフェクトブロックが一覧表示されます。
-
一覧から、エフェクトブロックのタイプをクリックして選択します。
一覧のスクロールバーを動かすと、タイプごとの写真枚数や標準時間が確認できます。
エフェクトブロックのタイプを選択すると、右のウィンドウにプレビュー表示され演出効果を確認できます。よく使用するエフェクトブロックは、エフェクト一覧の
 に登録しておくと、探しやすくなります。
に登録しておくと、探しやすくなります。
エフェクトをお気に入りに登録する -
エフェクトトラックへドラッグ&ドロップします。
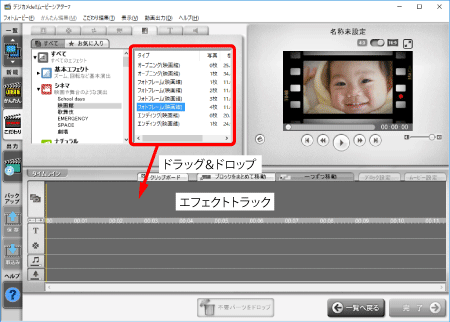
エフェクトブロックが配置されます。
-
手順2〜4を繰り返して、エフェクトブロックを追加します。
上映したい順番で、エフェクトトラックにエフェクトブロックを配置していきます。
-
エフェクトブロックに写真を配置します。
追加したエフェクトブロックに写真を配置すると、プレビューで映像を確認できるようになります。写真の配置方法はこちらをご覧ください。