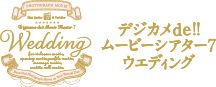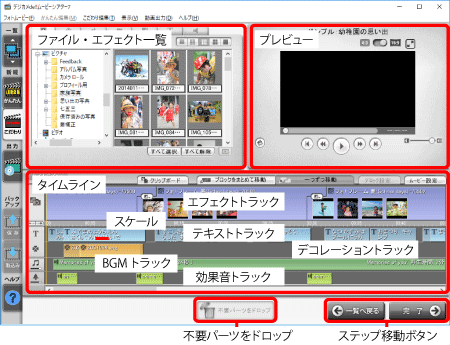ファイル・エフェクト一覧
配置するファイルやエフェクトの一覧をタブで切り替えて表示します。
写真・イラスト一覧
 [写真]
[写真] [イラスト]
[イラスト] [Googleフォト]タブをクリックすると表示されます。
[Googleフォト]タブをクリックすると表示されます。
選択したフォルダ内の写真やイラストが表示されます。写真またはイラストをクリックすると選択状態になり、枠が黄色になります。「収録イラスト」には、あらかじめ収録されているイラストがタイプ別に分類されています。
選択している写真またはイラストを再度クリックすると、選択が解除されます。
 写真・イラストサイズボタン
写真・イラストサイズボタン- サムネイルの表示サイズを変更します。右側のボタンほど、大きく表示されます。
- [すべて選択]ボタン
- サムネイル一覧に表示されているすべての写真・イラストを選択状態にします。
- [すべて解除]ボタン
- すべての写真・イラストの選択状態を解除します。
ビデオ一覧
 [ビデオ]タブをクリックすると表示されます。
[ビデオ]タブをクリックすると表示されます。
選択したフォルダ内のビデオが表示されます。ビデオをクリックすると選択状態になり、ビデオの枠が黄色になります。選択しているビデオを再度クリックすると、選択が解除されます。
 写真・イラストサイズボタン
写真・イラストサイズボタン- サムネイルの表示サイズを変更します。右側のボタンほど、大きく表示されます。
 プレビューボタン
プレビューボタン- ビデオ一覧で選択しているビデオを再生します。[再生]ダイアログが表示されます。
- [すべて解除]ボタン
- すべてのビデオの選択状態を解除します。
エフェクトブロック一覧
![]() [エフェクト]タブをクリックすると表示されます。左側の演出タイプを選択すると、右側にエフェクトブロックが一覧表示されます。エフェクトブロックのタイプを選択すると、右のウィンドウにプレビュー表示されます。
[エフェクト]タブをクリックすると表示されます。左側の演出タイプを選択すると、右側にエフェクトブロックが一覧表示されます。エフェクトブロックのタイプを選択すると、右のウィンドウにプレビュー表示されます。
 タブ
タブ- 気に入ったエフェクトブロックを、お気に入りとして登録できます。
 ボタン
ボタン- お気に入りを新規追加します。
 ボタン
ボタン- お気に入りの名称変更や削除ができます。