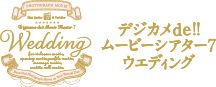テキストブロックを追加する
フォトムービーにタイトル、テロップ、エンドロールなどのテキスト(文字)を設定します。テキストトラックでは、「テキストブロック」という単位で文字の演出効果を設定できます。
ここでは、タイムラインのテキストトラックに、テキストブロックを配置する方法を説明します。
-
 [テキスト]タブをクリックします。
[テキスト]タブをクリックします。エフェクト演出タイプが表示されます。
-
左側の演出タイプから、演出タイプをクリックします。
演出タイプには、次の4種類があります。
シンプル シンプルな演出効果の文字を表示します。 飾り付き 文字に飾り罫線などの装飾が付きます。 タイトル オープニングタイトルなどに適した演出です。 エンドロール エンディングなどに適した演出です。文字が矢印の方向に流れて表示されます。 演出タイプを選択すると、右側にテキストブロックが一覧表示されます。
一覧から、テキストブロックのタイプをクリックして選択します。
一覧では、タイプ別に標準時間が表示されます。
テキストブロックのタイプを選択すると、プレビュー表示され演出効果を確認できます。テキストトラックにドラッグ&ドロップします。
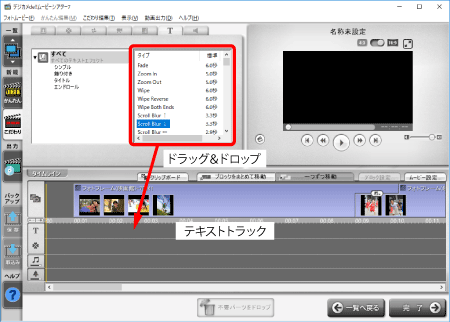
[テキスト設定]ダイアログが表示されます。
[テキスト]に文字を入力します。
プレビューに、テキストが表示されます。
[フォント]や[色・飾り]などを指定します。
プレビューで、テキストの位置を移動します。
テキスト枠の内側にマウスを移動すると、形状が
 に変わります。そのままドラッグすると、テキストの位置を移動できます。
に変わります。そのままドラッグすると、テキストの位置を移動できます。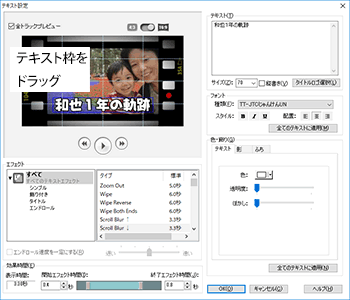
 をクリックして、演出効果を確認します。
をクリックして、演出効果を確認します。必要に応じて、[効果時間]を指定します。
テキストブロックの開始部分と終了部分のエフェクト効果の時間を、プレビューで確認しながら調整します。エフェクトのタイプによっては、効果時間を設定できないものもあります。
[OK]ボタンをクリックします。
テキストトラックにテキストブロックが配置されます。
テキストブロックをドラッグして、開始点や終了点を調整します。
プレビューで確認しながら、テキストブロックの開始点や終了点をドラッグしたり、ブロック全体をドラッグして、タイミングや再生時間を調整します
テキストトラックの空白部分を右クリックし、表示されるメニューから[テキスト挿入]を選択しても、テキストブロックを追加できます。