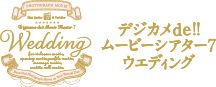画像の切り抜き
-
 [写真]タブ
[写真]タブ [イラスト]タブ
[イラスト]タブ [Googleフォト]タグをクリックします。
[Googleフォト]タグをクリックします。 -
写真やイラストが保存されているフォルダ・アルバム名、または収録イラストの分類を選択します。
選択したフォルダ内のイラストや写真が一覧表示されます。
-
一覧から、切り抜きたい写真やイラストをクリックして選択します。
-
右クリックし、[画像切り抜きツール]をクリックします。
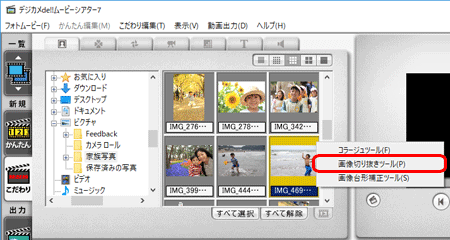
[画像切り抜きツール]が表示されます。
-
画像を切り抜きます。
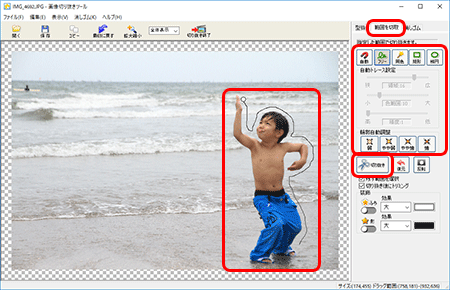
-
[範囲を切取]パネルをクリックします。
-
切り取り方法を選択します。
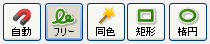
自動 画像の輪郭を自動的に検出して範囲を指定します。 フリー 曲線・直線で自由に範囲を指定します。 同色 指定した色と同じ色の範囲を指定します。 矩形 四角形で範囲を指定します。 楕円 円形で範囲を指定します。 -
プレビュー上で切り取り範囲を指定します。
-
輪郭自動調整のいずれかのボタンをクリックし、輪郭の微調整を行います。
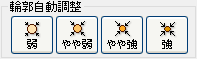
-
[切り抜き]ボタンをクリックします。
切り抜き設定
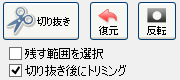
- 復元:
- 選択している範囲を切り抜き前の状態に戻します。
- 反転:
- 選択範囲を反転します。
- 残す範囲を選択:
- チェックマークを付けると、選択範囲の内側が残ります。
チェックマークを外すと、選択範囲の内側が切り抜かれて透明になります。 - 切り抜き後にトリミング:
- チェックマークを付けると、切り抜き実行後に透明になった部分を自動的に切り落とします。
自動トレース選択
各スライドバーで自動トレース精度を設定します。
プレビュー上でクリックし、最後にダブルクリックまたは始点をクリックします。
クリックした領域の周囲で、色の境界を検出し、その場所に吸い付きながら選択されるます。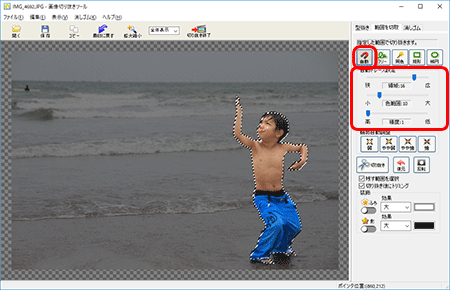
自動トレースの詳細設定
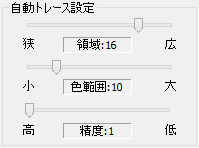
- 領域:
- 輪郭を見分けるための領域選択の度合いを調節します。領域の数値が小さいほど選択する幅が細くなり、 大きいほど選択する幅が太くなります。
- 色範囲:
- 輪郭を見分けるための色差の感度を調節します。
色範囲の数値が小さいほど、微妙な色差でも輪郭が検出されるようになり、大きいほど色の区別が大まかになります。 - 精度:
- 精度の数値が小さいほど細かな輪郭になり、大きいほどなめらかな輪郭になります。
フリー選択
プレビュー上でドラッグまたはクリックし、最後にダブルクリックまたは始点をクリックします。
ドラッグまたはクリックした通りの形で領域が選択されます。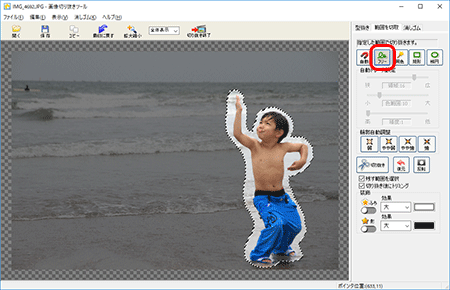
- 範囲を選択中にダブルクリックすると、クリックした点と始点(○)が自動的に結ばれ、選択範囲が決定します。
選択範囲を変更・調整するには
選択範囲を追加するには、Ctrlキーを押しながら追加したい部分をドラッグまたはクリックします。
選択範囲を削るには、Shiftキーを押しながら削除したい部分をドラッグまたはクリックします。
同色選択
スライドバーで選択する色の範囲を設定します。
プレビュー上で選択したい色をクリックします。クリックした色と似た色が連続する範囲がまとめて選択されます。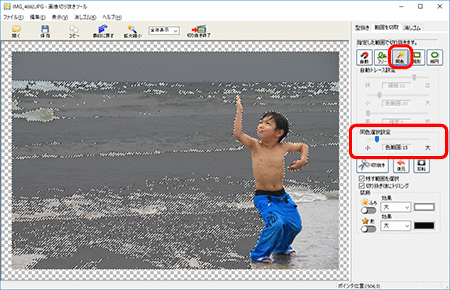
色の抽出範囲を変更するには
選択範囲に新たな色抽出範囲を追加するには、Ctrlキーを押しながら追加したい色の部分をクリックします。
選択範囲から指定の色の抽出範囲を削除するには、Shiftキーを押しながら削除したい色の部分をクリックします。同色選択の詳細設定
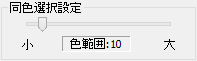
色範囲のスライドバーをドラッグすると、選択できる色幅が調節できます。
色範囲が小さくなるほど厳密な色指定になり、大きくなるほど類似色も選択されるようになります。
矩形/楕円選択
プレビュー上で選択したい範囲をドラッグします。
矩形または楕円の形状で選択されます。
Shiftキーを押しながらドラッグすると、正方形また真円になります。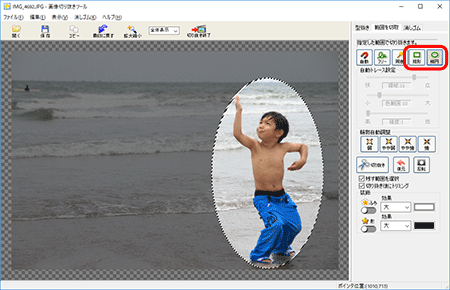
画像を型抜きする
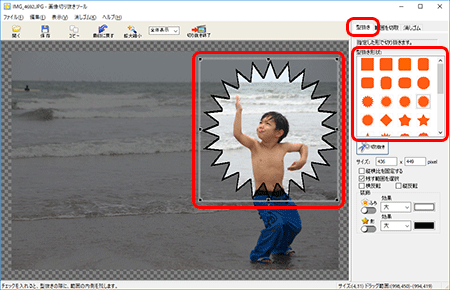
- [型抜き]パネルをクリックします。
- 型抜きしたい形状を選択します。
- プレビュー上でドラッグします。
Shiftキーを押しながらドラッグすると、縦横比が1:1になります。
型抜き設定
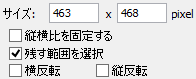
- サイズ:
- 型抜きサイズをピクセルで数値指定できます。
- 縦横比を固定する:
- チェックマークを付けると、縦横の比率を保ったまま拡大・縮小できます。
- 横反転:
- チェックマークを付けると、型抜きの形を垂直方向に反転します。
- 縦反転:
- チェックマークを付けると、型抜きの形を水平方向に反転します。
切り抜いた画像の微調整をする
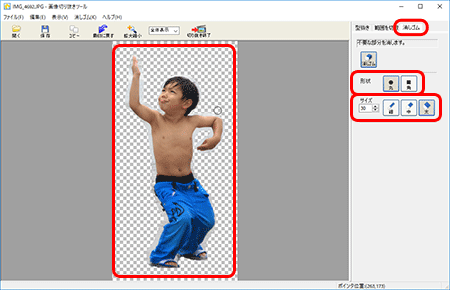
- [消しゴム]パネルをクリックします。
- 形状を選択します。
- サイズを指定します。
- プレビュー上の消したい場所をドラッグして消します。
-
-
切り抜いた画像にふちや影をつけます。
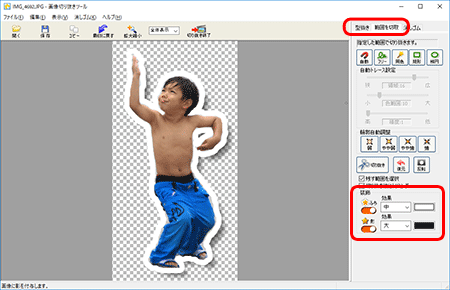
- [型抜き]または[範囲を切取]パネルをクリックします。
- [装飾]の[ふち]をON にして、効果と色を選択します。
- [装飾]の[影]をON にして、効果と色を選択します。
-
[切り抜き終了]ボタンをクリックして、切り抜きを終了します。
画面に沿って、切り抜いた画像を保存します。
-
フォトムービー編集画面に戻ります
切り抜いた画像をタイムラインにドラッグします。