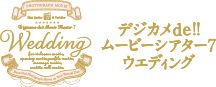ファイル一覧
フォルダに保存されているファイルを一覧表示します。また、BGMの再生や選択ができます。
[写真]/[イラスト]/[Googleフォト]/[BGM]タブ
ファイル一覧の表示を、写真/イラスト/Googleフォト/BGMに切り替えます。
サムネイル一覧
[写真]/[イラスト]/[Googleフォト]タブを選択しているときに、選択したフォルダ内のファイルが表示されます。ファイルをクリックすると選択状態になり、ファイルの枠が黄色になります。選択しているファイルを再度クリックすると、選択が解除されます。
- 表示サイズボタン

- サムネイルの表示サイズを変更します。右側のボタンほど、大きく表示されます。
- [すべて選択]ボタン
- サムネイル一覧に表示されているすべての写真を選択状態にします。
- [すべて解除]ボタン
- すべての写真の選択状態を解除します。
- [追加]ボタン
- サムネイル一覧で選択しているファイルをストーリーボードへ追加します。
- [すべて追加]ボタン
- サムネイル一覧に表示されているすべてのファイルをストーリーボードへ追加します。
BGM一覧
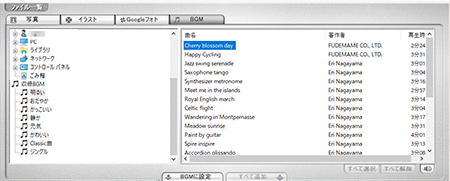
[BGM]タブを選択しているときに表示されます。
「収録BGM」には、あらかじめ収録されているBGMがタイプ別に分類されています。一覧には、フォルダ内の音楽ファイル(*.wav形式、*.mp3形式、*.wma形式、*.m4a形式)が表示されます。
 [再生]ボタン
[再生]ボタン- BGM一覧で選択しているBGMを再生します。[再生]ダイアログが表示されます。
- [BGMに設定]ボタン
- BGM一覧で選択しているBGMをフォトムービーのBGMに設定します。
ストーリーボード
フォトムービーを作成する写真/ビデオを登録します。ストーリーボードに表示される順番が、フォトムービーでの表示順になります。
写真/ビデオの順番は、ドラッグ&ドロップで入れ替えることができます。
- ストーリーボードに写真/ビデオが1枚も登録されていないと、次のステップに進むことができません。
[外す]ボタン
ストーリーボードで選択している写真/ビデオをストーリーボードから削除します。
[すべて外す]ボタン
確認メッセージ表示後、ストーリーボードの写真/ビデオをすべてストーリーボードから削除します。
[写真設定]ボタン
ストーリーボードで選択している写真の回転や切り取り、注目エリア、エフェクトの設定をします。
[ビデオ設定]ボタン
ストーリーボードで選択しているビデオの再生位置やエフェクトの設定をします。
[BGM設定]ボタン
フォトムービーのBGMを変更したり、再生位置、フェード効果、繰り返しなどを設定します。
[ムービー設定]ボタン
フォトムービーの再生時間やロゴ、背景の設定をします。
不要写真をドロップ
ストーリーボードに配置した写真/ビデオを、ここにドラッグ&ドロップして削除します。