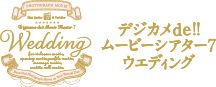-
ツールボタンバーの
 をクリックします。
をクリックします。[こだわり編集]画面が表示されます。
-
タイムラインのエフェクトトラックに、エフェクトブロックと写真を配置します。

-
 [エフェクト]タブをクリックし、好みの演出タイプをクリックして選択します。
[エフェクト]タブをクリックし、好みの演出タイプをクリックして選択します。右のウィンドウに映像がプレビュー表示されます。
-
好みのタイプをエフェクトトラックにドラッグ&ドロップします。
エフェクトブロックが配置されます。
-
手順①、②を繰り返して、複数のエフェクトブロックを追加します。
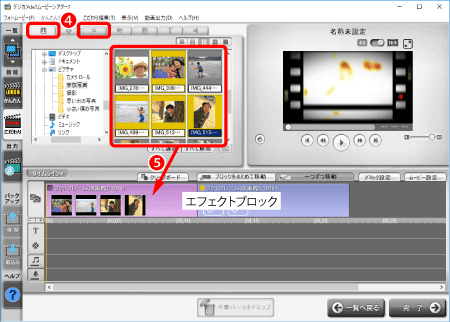
-
 [写真]タブまたは
[写真]タブまたは [Googleフォト]タブをクリックし、ファイル一覧から写真をクリックして選択します。
[Googleフォト]タブをクリックし、ファイル一覧から写真をクリックして選択します。 -
エフェクトブロックにドラッグ&ドロップします。
エフェクトブロックに写真が表示されます。写真枠の数だけ写真を追加してください。
-
手順④、⑤を繰り返して、すべてのエフェクトブロックに写真を追加します。
ビデオを追加する場合は
-
-
エフェクトブロックの再生時間や再生開始のタイミングを調整します。

-
ブロックの両端をドラッグすると、再生時間やタイミングを変更できます。
-
ブロック間にスペースを空けると、空白時間が入ります。
-
切れ目なく映像をつなげたい場合は、エフェクトブロックを重ね合わせてトランジションを設定します。
-
-
文字を入れるには、テキストトラックにテキストブロックを挿入します。
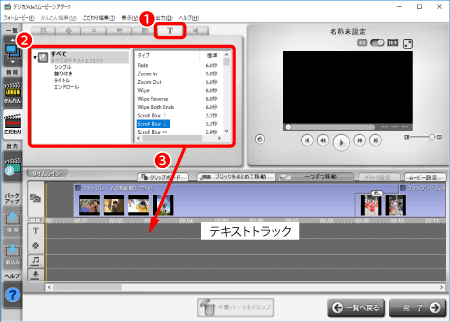
-
 [テキスト]タブをクリックします。
[テキスト]タブをクリックします。 -
好みの演出タイプをクリックして選択します。
-
好みのタイプをテキストトラックにドラッグ&ドロップします。
- [テキスト設定]ダイアログが表示されます。
- [テキスト]欄に文字を入力し、フォントや位置などを設定して[OK]ボタンをクリックすると、テキストブロックが配置されます。
- 必要に応じて、ブロックの位置や長さを動かして時間を調整します。
-
-
イラストや切り抜いた写真を入れるには、デコレーショントラックにデコレーションブロックを挿入します。

-
 [写真]タブまたは
[写真]タブまたは [イラスト]タブをクリックします。
[イラスト]タブをクリックします。 -
収録イラストの分類、または、イラストや写真が保存されているフォルダを選択します。
-
使いたいイラストや写真をデコレーショントラックにドラッグ&ドロップします。
- [イラスト設定]ダイアログが表示されます。
- プレビュー上で大きさや位置を調整して[OK]ボタンをクリックすると、デコレーションブロックが配置されます。
- 必要に応じて、ブロックの位置や長さを動かして時間を調整します。
写真を切り抜いて使用したい場合。
写真やイラストを切り抜く
-
-
サウンドを入れるには、BGMトラックにBGMブロックを、効果音トラックに効果音ブロックを挿入します。
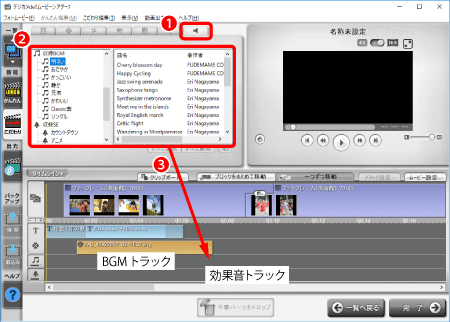
-
 [BGM・効果音]タブをクリックします。
[BGM・効果音]タブをクリックします。 -
「収録BGM」「収録SE」フォルダから、分類タイプと好みの曲名をクリックして選択します。
-
BGMトラックまたは効果音トラックにドラッグ&ドロップします。
BGMブロックまたは効果音トラックが配置されます。必要に応じて、ブロックの位置や長さを動かして時間を調整します。
-
-
一通り作成できたら、プレビュー画面で確認し、保存します。
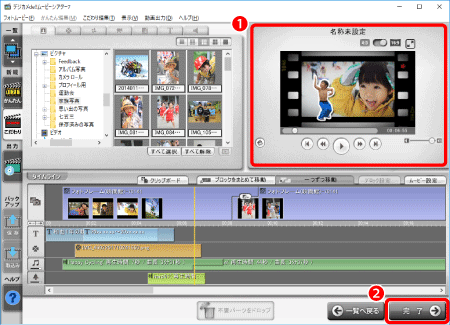
-
プレビュー画面で、作成したフォトムービーをプレビューして確認します。
-
[完了]ボタンをクリックします。
- [フォトムービー保存]ダイアログが表示されます。フォトムービー名を入力し、[OK]ボタンをクリックします。
- [フォトムービー一覧]画面に戻り、作成したフォトムービーが追加されます。
-
こだわり編集でフォトムービーを作る
「こだわり編集」は、エフェクト(演出効果)、テキスト(文字)、イラスト(切り抜いた写真)、BGM・効果音の4つの要素をどのような順番でどのくらいの長さで再生するかを、時間軸上に並べて編集する方法(タイムライン編集)です。
「かんたん編集」でフォトムービーを作成してから、「こだわり編集」で作り直すこともできます。
フォトムービーを再編集する