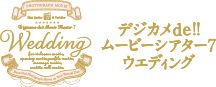-
インストールができない
以下の順にご確認ください。
パソコンのOS の更新状況を確認。
Windows Update を実施してパソコンのOS を最新の状態にしてください。
※インターネット接続環境が必要です。
▼それでも改善しない場合
お使いのパソコンのアカウント情報に問題がないか確認。
新しいユーザアカウントを作成し、再度インストールをご確認ください。
アカウントの作成方法がご不明な場合は、お使いのパソコンメーカー様へお問い合わせください。パソコン再起動・常駐プログラム・Temp フォルダ・ゴミ箱の確認
- パソコンを再起動する。
-
常駐しているプログラムがある場合は終了する。
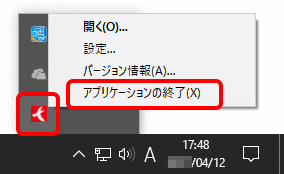
画面右下のタスクバー(時計の隣)に表示されているアイコンの上で右クリックし、使用停止や終了をクリック。
(常駐プログラムを停止する設定方法は、ソフトによって異なります。詳細はそのソフトのメーカー様にご確認ください。) -
Temp フォルダの中身を削除する。
※ Temp フォルダは一時的な作業フォルダです。中身を削除しても問題ありません。
※お使いのパソコンのOS によって、操作方法が異なります。
Windows 10/8.1 の場合
- キーボードの【Windows】(旗マークのキー)を押しながら【R】を押す。
-
[ファイル名を指定して実行]画面が表示される。[名前]欄に[%temp%]と半角で入力して【Enter】を押す。
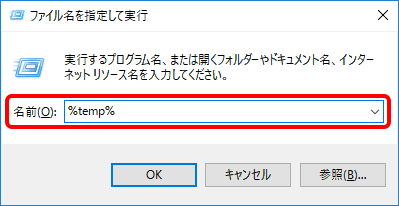
-
[Temp]フォルダが表示される。メニューバーの[ホーム−すべて選択]をクリック。
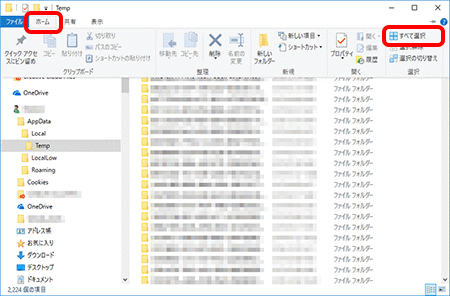
-
メニューバーの[ホーム−削除]をクリックし、メッセージが表示されたら[はい]をクリック。
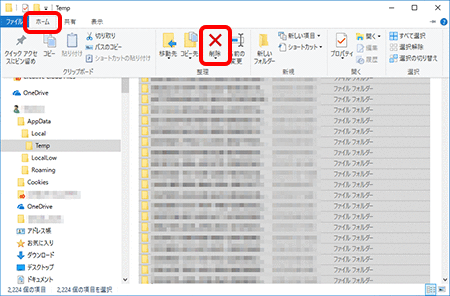
すべてがごみ箱に移動される。
-
 をクリックして[Temp]フォルダを閉じる。
をクリックして[Temp]フォルダを閉じる。
Windows 7 の場合
- キーボードの【Windows】(旗マークのキー)を押しながら【R】を押す。
-
Windows の[スタート]をクリックして、[プログラムとファイルの検索欄]に[%temp%]と半角で入力して【Enter】を押す。
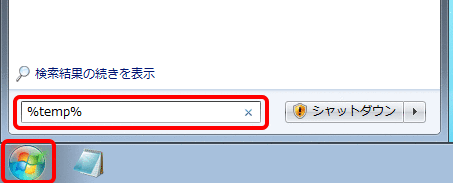
-
[Temp]フォルダが開く。メニューバーの[整理−すべて選択]をクリック。
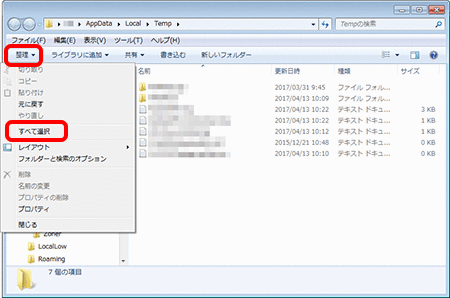
-
メニューバーの整理−削除をクリック。
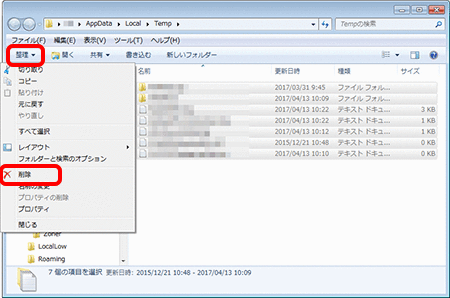
すべてがごみ箱に移動される。
-
 をクリックして[Temp]フォルダを閉じる。
をクリックして[Temp]フォルダを閉じる。
- ごみ箱の中身を空にする。
- ムービーシアターをインストールする。
クリーンインストール方法
弊社製品および関連フォルダを全て削除し、クリーンな状態でインストールする方法です。
インストールできない場合、通常の再インストールで問題が解決しない場合にご確認ください。- 以下の操作を行う前に、フォトムービーのバックアップをDVDやデスクトップなどにお取りください。
-
弊社製品をすべてアンインストール(削除)する。
以下の製品が対象です。
- FUDEMAME 製品・サービスニュース
- すべてのバージョンのデジカメde!! ムービーシアター
- すべてのバージョンの筆まめおよびイラスト・個人法人電子電話帳
- その他(株)筆まめ製品
※アンインストール(削除)の操作方法は各製品の操作ガイドをご確認ください。
-
MTheater 7 フォルダを削除する。
削除するフォルダは以下の3 箇所です。
- 「デジカメde!! ムービーシアター7」のインストール先フォルダ
- Common files¥MTheater7 フォルダ
- お客様の[MTheater7]フォルダ
※お使いのパソコンのOS によって、操作方法が異なります。
Windows 10/8.1 の場合
インストール先フォルダを削除する
- キーボードの【Windows】(旗マークのキー)を押しながら【R】を押す。
-
[ファイル名を指定して実行]画面が表示される。名前欄に[C:¥Program Files¥Creoapp](※64bit 版OS の場合は[C:¥Program Files (x86)¥Creoapp])と半角で入力して【Enter】を押す。
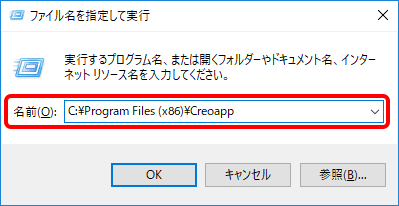
-
表示された画面からMTheater7 フォルダを選択し、右クリックで表示されたメニューから削除をクリック。
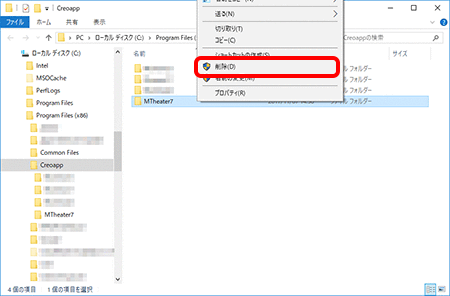
- 上記は標準インストール先の場合です。インストール先を変更している場合はそのフォルダを削除してください。
Common Files¥MTheater7 フォルダを削除する
- キーボードの【Windows】(旗マークのキー)を押しながら【R】を押す。
-
[ファイル名を指定して実行]画面が表示される。名前欄に[C:¥Program Files¥Common Files](※ 64bit 版OS の場合は[C:¥Program Files(x86)¥Common Files])と半角で入力して【Enter】を押す。
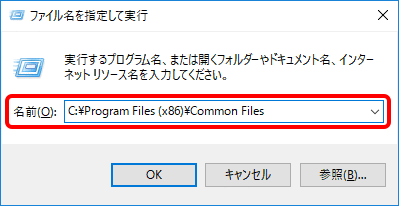
-
表示された画面からMTheater7 フォルダを選択し、右クリックで表示されたメニューから削除をクリック。
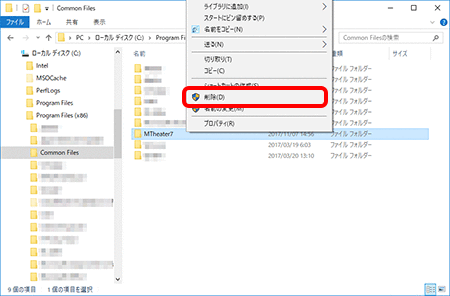
お客様の[MTheater7]フォルダを削除する
- キーボードの【Windows】(旗マークのキー)を押しながら【R】を押す。
-
[ファイル名を指定して実行]画面が表示される。名前欄に[%appdata%¥Creoapp]と半角で入力して【Enter】を押す。
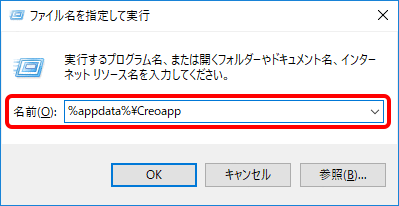
-
表示された画面からMTheater7 フォルダを選択し、右クリックで表示されたメニューから削除をクリック。
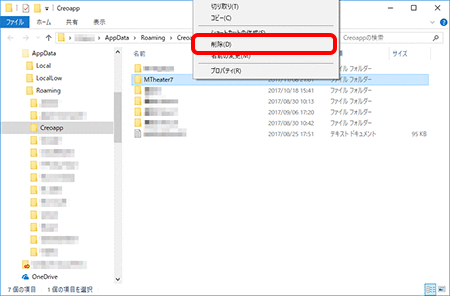
Windows 7 の場合
インストール先フォルダを削除する
-
Windows のスタートをクリックして、プログラムとファイルの検索欄に[C:¥ProgramFiles¥Creoapp](※ 64bit 版OS の場合は[C:¥Program Files (x86)¥Creoapp])と半角で入力して【Enter】を押す。
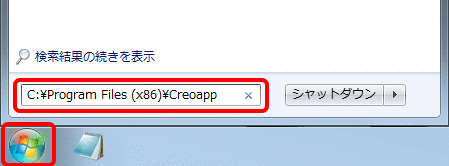
-
表示された画面からMTheater7 フォルダを選択し、右クリックで表示されたメニューから削除をクリック。
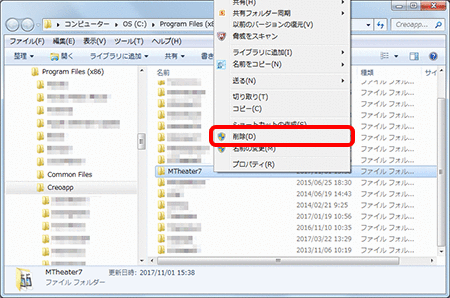
- 上記は標準インストール先の場合です。インストール先を変更している場合はそのフォルダを削除してください。
Common Files¥MTheater7 フォルダを削除する
-
Windows のスタートをクリックして、プログラムとファイルの検索欄に[C:¥Program Files¥Common Files](※ 64bit 版OS の場合は[C:¥Program Files(x86)¥Common Files])と半角で入力して【Enter】を押す。
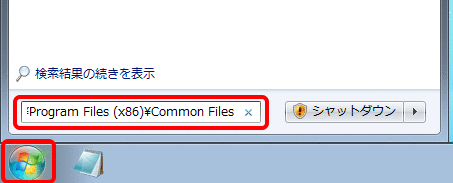
-
表示された画面からMTheater7 フォルダを選択し、右クリックで表示されたメニューから削除をクリック。
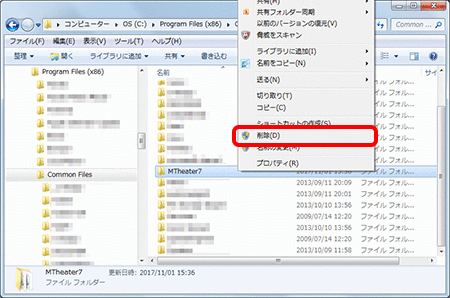
お客様の[MTheater7]フォルダを削除する
-
Windows のスタートをクリックして、プログラムとファイルの検索欄に[%appdata%¥Creoapp]と半角で入力して【Enter】を押す。
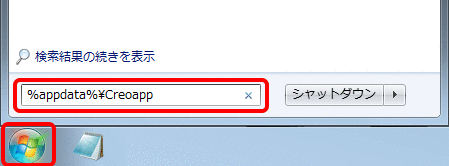
-
表示された画面からMTheater7 フォルダを選択し、右クリックで表示されたメニューから削除をクリック。
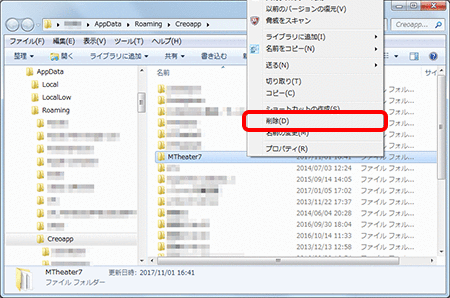
- ムービーシアターをインストールする。
改善しない場合は、「お使いのパソコンのアカウント情報に問題がないか確認。」をご参照ください
-
インストールに時間がかかる
インストールには、お使いのパソコンの環境により時間がかかる場合があります。
インストールにかかる時間の目安をご参考いただき、インストール完了までお待ちください。- デジカメde!! ムービーシアター7 のインストール :約15 〜 40 分
お待ちいただいてもインストールが完了しない場合は、
「パソコンのOS の更新状況を確認」
「パソコン再起動・常駐プログラム・Temp フォルダ・ゴミ箱の確認」」の手順1 〜手順5 をお試しください -
デジカメde!! ムービーシアター7 が起動しない
以下の順にご確認ください。
パソコンのOS の更新状況を確認。
Windows Update を実施してパソコンのOS を最新の状態にしてください。
※インターネット接続環境が必要です。
それでも改善しない場合
お使いのパソコンのアカウント情報に問題がないか確認。
新しいユーザアカウントを作成し、再度インストールをご確認ください。
アカウントの作成方法がご不明な場合は、お使いのパソコンメーカー様へお問い合わせください。 -
再インストールができない
以下の順にご確認ください。
パソコンのOS の更新状況を確認。
Windows Update を実施してパソコンのOS を最新の状態にしてください。
※インターネット接続環境が必要です。
▼それでも改善しない場合
お使いのパソコンのアカウント情報に問題がないか確認。
新しいユーザアカウントを作成し、再度インストールをご確認ください。
アカウントの作成方法がご不明な場合は、お使いのパソコンメーカー様へお問い合わせください。 -
「B’s DVD ビデオ 3」がインストールされない。
ムービーシアターのインストール時に「B’s DVD ビデオ 3」がインストールされなかった可能性があります。
「B’s DVD ビデオ 3」を再度インストールします。Windows10 の場合
- 画面左隅をクリックし、デジカメde!! ムービーシアター7 -デジカメde!! ムービーシアター7 フォルダアイコン(黄色のアイコン)をクリック。
- B’s DVD ビデオのインストールをクリック。
- 画面に沿ってB’s DVD ビデオをインストールする。
Windows8.1 の場合
- Windows スタート画面左下で↓をクリックし、デジカメde!!ムービーシアター7 -デジカメde!! ムービーシアター7 フォルダアイコン(黄色のアイコン)をクリック。
- B’s DVD ビデオのインストールをクリック。
- 画面に沿ってB’s DVD ビデオをインストールする。
Windows7 の場合
- Windows のスタートをクリックし、すべてのプログラム-デジカメde!! ムービーシアター7-B’s DVDビデオのインストールをクリック。
- 画面に沿ってB’s DVD ビデオをインストールする。
インストール・起動
「デジカメde!!ムービーシアター7」によく寄せられる質問集です。