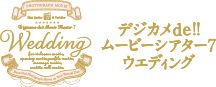-
テロップなどの文字の再生時間を変更するには?
タイムライン上で、テキストブロックの端をマウスでドラッグして調整してください。
テキストブロックを右クリックして、表示されるメニューから[再生時間設定]を選択すると、数値で設定することができます。[テキスト設定]ダイアログでは変更できません。 -
エフェクトなしで写真を使用したい。
エフェクト一覧から[シンプル]-[スライドショー]を選択します。画面いっぱいに写真を表示するだけの単純でシンプルな演出です。
-
映像のエフェクトの種類を変更するには?
エフェクト一覧から、エフェクトをドラッグし、変更したいエフェクトブロックの上でドロップします。種類を変更しても、使用している写真および再生時間は変更されません。
なお、写真の必要枚数が異なるエフェクトを選択した場合は、写真枚数を調整してください。 -
エフェクトブロックの間や、ムービーの先頭に空白時間を入れたい。
エフェクトブロックの前、または後ろに空白時間を追加したいときは、エフェクトブロックを右クリックして、表示されるメニューから[空白時間設定]−[ブロックの前]または[ブロックの後]をクリックします。
表示される[空白時間設定]ダイアログで空白時間を入力します。 -
エフェクトブロックの空白時間の背景を変更したい。
[ムービー設定]をクリックすると、[フォトムービー設定]ダイアログが表示されます。
[背景設定]をクリックすると、エフェクトブロック間の空白時間の背景色や背景画像を変更できます。 -
エフェクトブロックをまとめて移動させたい。
タイムラインの[ブロックをまとめて移動]をクリックした状態でエフェクトブロックをドラッグすると、ドラッグしているブロックより後ろにあるエフェクトブロックとテキストブロック、デコレーションブロックをまとめて移動します。
エフェクトブロックの終了点をドラッグしても同様です。
ブロックを一つずつ移動するには、[一つずつ移動]をクリックします。 -
エフェクトブロック内の写真の順番を変更したい。
エフェクトブロックに表示されている写真をクリックし、エフェクトブロックの写真リストを表示します。表示されたリスト内で、写真をドラッグ&ドロップすると、写真を並べ替えることができます。
-
注目エリアの設定や写真の切り取りなどをしたい。
エフェクトブロックに表示されている写真部分をクリックすると、エフェクトブロックの写真リストを表示します。
表示されたリスト内で、写真をダブルクリックするか、写真を選択してから[写真設定]をクリックすると[写真設定]ダイアログが表示され、写真の各種設定を行うことができます。 -
BGMを再生している途中に効果音やナレーションを入れることはできますか?
できます。
BGMとは別に、効果音トラックに再生したい音声ファイルを設定します。 -
複数のBGMを挿入したい。
タイムラインのBGM トラックの空白上に、別の楽曲を挿入することで設定できます。
空白がない場合は、すでに挿入済みのBGM の再生時間を短くしてから、空白を空けてください。 -
ビデオとBGMとの音量を調整することはできますか?
できます。
エフェクトトラックのビデオブロックをダブルクリックし、表示された[ビデオ設定]ダイアログの[音声比率設定]で音量のバランスを調整します。 -
タイムラインの表示倍率を変えたい。
タイムラインの表示倍率は、以下のいずれかの方法で変更できます。
- タイムラインのスケール(目盛り)が表示されている部分をマウスでドラッグする。
(右側にドラッグすると拡大、左側にドラッグすると縮小) - メニューバーの[表示]-[タイムライン倍率]-[拡大]または[縮小]をクリックする。
- タイムラインのスケール(目盛り)が表示されている部分をマウスでドラッグする。
-
フォトムービーの始まりを徐々に浮き出るように表示したい。
先頭のエフェクトブロックの[エフェクトの設定]ダイアログを表示し、[開始・終了]パネルの[開始]のエフェクトを[フェード]に設定することで、動画の始まりを変更できます。その他、さまざまなエフェクトをエフェクトブロックの先頭に設定できます。
-
フォトムービーの終わりを徐々に消えるように表示したい。
末尾のエフェクトブロックの[エフェクトの設定]ダイアログを表示し、[開始・終了]パネルの[終了]のエフェクトを[フェード]に設定することで、動画の終わりを変更できます。その他、さまざまなエフェクトをエフェクトブロックの末尾に設定できます。
-
製品収録の完成サンプルフォトムービーを表示・再編集したい。
手順は以下のとおりです。
- ツールボタンバーの[一覧]をクリックし、フォトムービー一覧画面を表示します。
-
画面左下にあるツールボタンバーの[完成サンプル]をクリックします。
製品収録の完成サンプルフォトムービーが一覧で表示されます。
完成サンプルフォトムービーはこだわり編集で再編集することもできます。
- フォトムービー一覧から、編集したいフォトムービーを選択します。
- ムービー操作パネルの[こだわり編集]をクリックします。選択したフォトムービーが、[こだわり編集]画面 に表示されます。
- フォトムービーを編集します。
プレビューの下にある[完成サンプルを追加する]をクリックすると、ソースネクストのマイページから、製品未収録の完成サンプルをダウンロードできます。
こだわり編集
「デジカメde!!ムービーシアター7」によく寄せられる質問集です。
- テロップなどの文字の再生時間を変更するには?
- エフェクトなしで写真を使用したい。
- 映像のエフェクトの種類を変更するには?
- エフェクトブロックの間や、ムービーの先頭に空白時間を入れたい。
- エフェクトブロックの空白時間の背景を変更したい。
- エフェクトブロックをまとめて移動させたい。
- エフェクトブロック内の写真の順番を変更したい。
- 注目エリアの設定や写真の切り取りなどをしたい。
- BGM を再生している途中に効果音やナレーションを入れることはできますか?
- 複数のBGM を挿入したい。
- ビデオとBGMとの音量を調整することはできますか?
- タイムラインの表示倍率を変えたい。
- フォトムービーの始まりを徐々に浮き出るように表示したい。
- フォトムービーの終わりを徐々に消えるように表示したい。
- 製品収録の完成サンプルフォトムービーを表示・再編集したい。