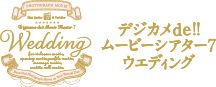プレビューとレイアウト
テキストの表示開始位置の画像が表示されます。[テキスト]欄に入力すると、プレビューにテキストが表示されます。
テキスト枠の内側にマウスを移動すると、形状が![]() に変わります。そのままドラッグすると、テキストの位置を移動できます。初期状態では、画面の中央にテキストが表示されます。
に変わります。そのままドラッグすると、テキストの位置を移動できます。初期状態では、画面の中央にテキストが表示されます。
プレビュー上は全トラックプレビューチェックを付けると、プレビュー再生時にエフェクトトラックやデコレーショントラックの映像と合わせてプレビューします。テキスト画像が粗く、滑らかに表示できない場合がありますが、動画にするときれいに表示されます。
全トラックプレビュー
チェックを付けると、プレビュー再生時にエフェクトトラックやデコレーショントラックの映像と合わせてプレビューします。
[4:3-16:9]切り替えボタン
プレビューの画面の縦横サイズを切り替えます。それぞれのサイズではどのように見えるのかを確認できます。
[再生/一時停止]ボタン
動画とテキストを合わせたプレビュー映像を再生します。再生中は、テキストの位置を調整できません
再生中は、[一時停止]ボタンに変わります。
エフェクト
テキストブロックのエフェクトを変更できます。
左側の[すべて]の下から、演出タイプをクリックして選択すると、右側に該当する演出効果と標準の表示時間が一覧表示されます。エフェクトタイプをクリックして選択すると、プレビューで映像を確認できます。
演出タイプには、次の4種類があります。
| シンプル | シンプルな演出効果の文字を表示します。 |
|---|---|
| 飾り付き | 飾り罫などの装飾が付いた文字を表示します。 |
| タイトル | オープニングタイトルなどに適した演出です。 |
| エンドロール | エンドロール エンディングに適した演出です。文字が矢印の方向に流れて表示されます。 |
[エンドロール速度を一定にする]
エフェクトのタイプがエンドロールの場合のみ有効になります。
チェックをつけると、エンドロールが流れる速度が一定になります。エンドロールの行数にあわせて、再生時間が調整されます。
エンドロールの速度は、スライダーバーで5段階で設定できます。
効果時間
テキストにエフェクトをかける時間を指定します。選択したエフェクトタイプにより、初期設定は異なります。また、タイプによっては、エフェクトの時間を指定できないものがあります。
開始時と終了時のエフェクト時間の合計が、表示時間を超えないように設定してください。
|
表示時間 |
||
|
開始エフェクト時間 |
終了エフェクト時間 |
|
表示時間
テキストの表示時間が表示されます。
開始エフェクト時間
テキストの表示開始から何秒間エフェクトをかけるかを指定します。
ボックスの上下ボタンをクリックするか、左側のスクロールバーを左右に動かして指定します。ボックスに直接入力する場合は、0.01秒単位で指定することができます。
終了エフェクト時間
テキストの表示終了の何秒前からエフェクトをかけるかを指定します。
ボックスの上下ボタンをクリックするか、右側のスクロールバーを左右に動かして指定します。ボックスに直接入力する場合は、0.01秒単位で指定することができます。
テキスト
フォトムービーに入れる文字を入力します。改行するには[Enter]キーを押します。入力した文字は、プレビューに表示されます。
サイズ
文字のサイズを指定します。リストから選択するか、直接入力して設定します。直接入力する場合は、20〜500の範囲内で入力してください。
縦書き
チェックマークを付けると、文字を縦書きにします。エフェクトでエンドロールの「縦書き用」を指定している場合は、チェックマークを付けてください。
[タイトルロゴ選択]ボタン
[タイトルロゴ選択]ダイアログを表示します。タイトルロゴで使える文字飾りされたテンプレートを選択することができます。
フォント
- 種類
- 文字のフォントを選択します。 文字を[B]太字、[I]斜体、[U]下線にします。
- 配置
- 文字が複数行ある場合に、テキスト枠での配置位置を指定します。左寄せ、中央寄せ、右寄せから選択します。
- [全てのテキストに適用]ボタン
- ここで指定しているフォントの設定を、すべてのテキストブロックに適用します。フォントの種類、スタイル、配置の設定が対象です。クリックすると、確認メッセージが表示されるので、[はい]ボタンをクリックすると設定が反映されます。
色・飾り
[テキスト]タブ
- 色
- 文字の色を指定します。色ボタンをクリックすると、[色の設定]ダイアログが表示されるので、色を選択します。
- 透明度
- 文字の透明度を設定します。スライダーを右側に動かすほど、透明に近くなります。
- ぼかし
- 文字をぼかします。スライダーを右側に動かすほど、ぼかしが強くなります。
[影]タブ
- 影をつける
- チェックマークを付けると、文字に影を付けます。
- 色
- 影の色を指定します。色ボタンをクリックすると、[色の設定]ダイアログが表示されるので、色を選択してください。
- 透明度
- 影の透明度を設定します。スライダーを右側に動かすほど、透明に近くなります。
- ぼかし
- 影をぼかします。スライダーを右側に動かすほど、ぼかしが強くなります。
- オフセット
- 影を付ける位置を指定します。[X]のスライダーを、「-」にすると文字の左側に影が付き、「+」にすると文字の右側に影が付きます。[Y]のスライダーを、「-」にすると文字の上側に影が付き、「+」にすると文字の下側に影が付きます。初期設定では、文字の右下に少しずらして影が付きます。
[ふち]タブ
- ふちを表示
- チェックマークを付けると、文字にふちを付けます。
- 色
- ふちの色を指定します。色ボタンをクリックすると、[色の設定]ダイアログが表示されるので、色を選択します。
- 透明度
- ふちの透明度を設定します。スライダーを右側に動かすほど、透明に近くなります。
- ぼかし
- ふちをぼかします。スライダーを右側に動かすほど、ぼかしが強くなります。
- ふちの幅
- ふちの幅を指定します。スライダーを右側に動かすほど、ふちが太くなります。
- [全てのテキストに適用]ボタン
- ここで指定している色・飾りの設定を、すべてのテキストブロックに適用します。[テキスト]タブ、[影]タブ、[ふち]タブの設定が対象です。クリックすると、確認メッセージが表示されるので、[はい]ボタンをクリックすると設定が反映されます。
[全てのテキストに適用]ボタン
ここで指定している色・飾りの設定を、すべてのテキストブロックに適用します。[テキスト]タブ、[影]タブ、[ふち]タブの設定が対象です。クリックすると、確認メッセージが表示されるので、[はい]ボタンをクリックすると設定が反映されます。
[OK]ボタン
現在設定している内容を有効にして、ダイアログを閉じます。
[キャンセル]ボタン
設定を中止して、ダイアログを閉じます。
[ヘルプ]ボタン
ダイアログのヘルプを起動します。[F1]キーを押してもヘルプが起動します。