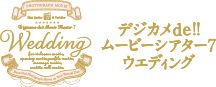動画出力先フォルダ
AVIファイルを保存するフォルダを指定します。[参照]ボタンをクリックすると、[フォルダーの参照]ダイアログが表示されるので、保存先のフォルダを選択してください。
出力サイズ
4:3標準出力か、16:9ワイド出力かを選択します。解像度[高さ]で、出力する動画の解像度を選択します。
- 解像度[高さ]で、720以上を指定すると、動画の出力時間が非常にかかります。
また、パソコンのメモリを大量に使用するため、できるだけほかのアプリケーションを一緒に動作させないでください。
メモリが不足した場合は、動画出力中にエラーが発生する場合があります。その場合は、仮想メモリのサイズを増やしてください。
仮想メモリの設定方法は、[スタート]メニューの[ヘルプとサポート](もしくはヘルプ)を選択し、[仮想メモリ]で検索してください。
動画フレームレート(fps)
動画のフレームレートを指定します。フレームレートが高いほど、滑らかな動画が作成できますが、ファイルサイズは大きくなります。
音声サンプルレート(kHz)
音声のサンプルレートを指定します。
サンプルレートが高いほど、滑らかな音声になります。フォトムービーにBGMがない場合は無効になります。
ビデオCODEC
ビデオCODECを選択します。PCにインストールされているビデオCODECが表示されます。選択したCODECにプロパティページがある場合には、[詳細]ボタンが有効になります。[詳細]ボタンをクリックすると、選択ビデオCODECのプロパティを表示し、詳細な設定ができます。
ビデオCODECがない場合は無効になります。
オーディオCODEC
オーディオCODECを選択します。PCにインストールされているオーディオCODECが表示されます。
フォトムービーにBGMがない場合、またはオーディオCODECがない場合は無効になります。
- [ビデオCODEC]と[オーディオCODEC]には、お使いのPCにインストールされているCODECがすべて列挙されます。
選択されたCODECの中には、AVI形式で出力できないものもあります。AVI出力できないCODECを選択した場合、[出力開始]ボタンを押した後にエラーメッセージが表示されるので、他のCODECを選択してください。
また、インストールされているCODECすべての動作を保証するものではありません。
[戻る]ボタン
[出力設定]ダイアログに戻り、フォトムービーの出力形式を選択し直すことができます。
[出力開始]ボタン
動画出力を行います。動画出力中は進捗状況が表示されます。出力が終了すると、ダイアログは自動的に閉じます。
[キャンセル]ボタン
動画出力を中止し、ダイアログを閉じます。
[ヘルプ]ボタン
ダイアログのヘルプを起動します。[F1]キーを押してもヘルプが起動します。